When Apple replaced iPhoto with the new Photos app in OS X Yosemite, we lost the ability to shuffle (randomize) the slide order. This was a big loss for those of us who have to quickly create slideshows from a large number of photos for a party or school event. Often we’ll have several photos of the same subject taken about the same time. If you play back the photos in the order they were shot, parts of the slideshow seem repetitive. By shuffling the order of the photos, you can make the slideshow more interesting without spending time sifting through the whole album to find the best ones.
Hopefully Apple will reintroduce that feature back into the Photos app sometime soon. Until then, here’s a quick way to randomly play back a collection of photos in your Photos library.
From within an album, you can click the Play button and get a quick slideshow. With this method, you have the option to shuffle the order, and play music - but you can't 'fit' the duration of the. Tiny Room Story: Town Mystery – pint-sized point-and-click puzzling Album order Reordering photos in an album; iOS 14.6 released – changes to Podcasts, Card, Music Album order Reordering photos in an album. You can play the slideshow of photos in chronological order or shuffle them. To shuffle your photo: Tap the screen. A menu bar will appear on the top. Click 'settings'. A drop-down menu will appear. Click 'advanced features' and select whether you want to show your photos in chronological order or shuffle them. Click 'ok' to save these settings.
Use the screen saver
If you don’t have iPhoto installed on your Mac, the only way to shuffle the photos in a slideshow is to use the built-in screen saver. It’s not as full-featured as iPhoto as you lose the ability to control the slide time, transitions, titles and so on. However, if you need that kind of control in creating your slideshow, you can use iMovie instead.
Click the System Preferences icon on your dock,
or select it from the Apple menu.
Click on the Desktop & Screen Saver preferences.
Select the Screen Saver tab and then choose from one of the photo-related screen savers like “Ken Burns” or “Classic.”
In the Photos Sidebar, Control-click an album and choose Play Slideshow from the shortcut menu. The Sidebar is Photos’ equivalent of iPhoto’s source list. To turn it on, choose View Show Sidebar.
Use the Source menu to choose a set of images in Photos (e.g. an album, moment, place).

If you don’t see “Photo Library…” at the bottom of the Source menu, you need change your Photos preferences to use the Photos library as the system photo library. To do this, launch the Photos app.
Shuffle Photo Slideshow Windows 10
Then go to the Photos menu and select Preferences.
Make sure that you’re in the General tab, and click the “Use as System Photo Library” button. Afterwards, the button should become greyed out.
Go back to the Screen Saver preferences and click on the Source menu. At the bottom of the menu you should see the “Photo Library…” item. Click on it.
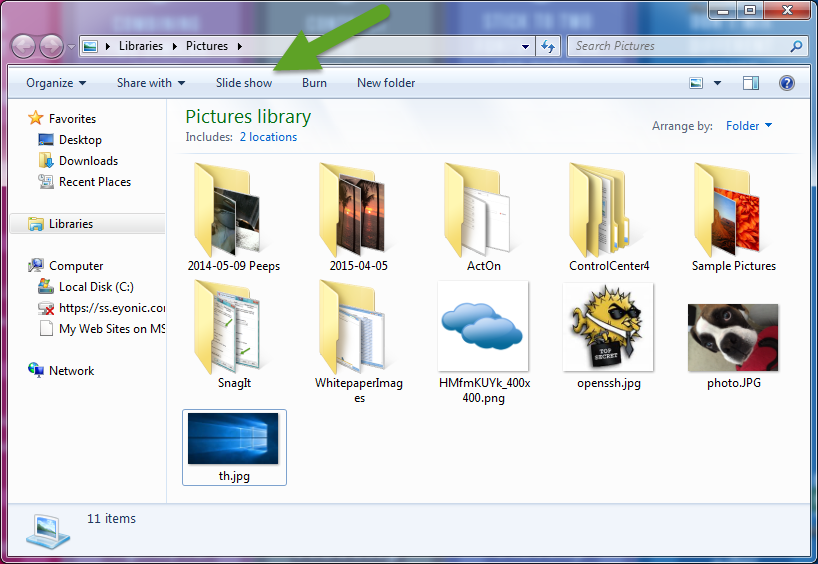
Now you will see all the collections from your Photos library. Select a collection and click the Choose button.
The last step is to check the “Shuffle slide order” box.
Shuffle Photo Order For Slideshow Machines
To start the slideshow right away, click the preview image.
Background music
Turn On Shuffle Photos
The screen saver slideshow doesn’t have any options to play music, but you can make up for that by with iTunes. Before starting the screen saver, launch iTunes and start playing one of your playlists.
Limitations
This method isn’t perfect––the screen saver doesn’t give you much control. You can’t change slide duration and transition types. Nor can you fit the slideshow to the length of a song or playlist.
For quickly creating a random slideshow, though, this is the easiest (and cheapest) option available.
If you have any other tips and tricks, let us know in the comments.